Настройка UPnP для работы с пиринговыми клиентами
Некоторое время назад считалось, что включение поддержки UPnP в Windows исключительно вредно с точки зрения безопасности. Но вот закрыты все самые существенные дыры в Windows XP, отгремели глобальные эпидемии сетевых червей, и можно подумать о том, как получить пользу от этой технологии в своей локальной сети.
UPnP стала особенно актуальна в связи с широким распространением технологии NAT (Network Address Translation — преобразование сетевых адресов), обеспечивающей нескольким компьютерам частной сети (с IP-адресами вида 10.0.x.x, 192.168.x.x, 172.x.x.x) выход в глобальную сеть через один общий внешний IP-адрес (что, в свою очередь, вызвано дефицитом IP-адресов протокола IPv4). Для пользователя применение NAT выливается в головную боль, связанную с настройкой роутера для доступа к ресурсам своего компьютера извне. Так, даже если вы организуете у себя на ПК простейший FTP-сервер, то не обойтись без настройки портфорвардинга на роутере. Если же доступа извне требуют несколько программ сразу, да ещё периодически появляются новые, требующие такой же трудоёмкой настройки, это может вылиться в серьёзную проблему, особенно для неподготовленного пользователя. Приходится, как минимум, обращаться к помощи более знающих товарищей.
Но если у вас имеется роутер с поддержкой UPnP (а это подавляющее большинство современных устройств), вы можете существенно облегчить себе жизнь, заставив роутер, Windows и программы для неё использовать эту технологию. Это, в частности, даст вам более высокую скорость работы пиринговых клиентов, избавит от необходимости забираться в настройки роутера при запуске каждой новой сетевой игрушки, пропадёт необходимость в изучении таких сетевых тонкостей, как портфорвардинг, поскольку сетевые игры и пиринговые клиенты будут через UPnP сами общаться с роутером, который по их запросам будет перенаправлять на ваш ПК соединения по соответствующим портам.
Итак, что же для этого нужно? Для начала откройте в браузере веб-интерфейс настройки роутера и убедитесь, что UPnP включено. Обычно для этого надо открыть страничку http://192.168.0.1, ввести имя и пароль пользователя, и перейти в соответствующий диалог настроек. Подробнее об этом вы узнаете из инструкции к своему роутеру. Для роутеров D-Link, например, это выглядит приблизительно так:

То есть в настройках роутера надо установить всего один флажок, после чего сохранить изменения и просто перезагрузить устройство.
Теперь надо убедиться, что UPnP активировано и в Windows XP. Для этого откройте «Сетевое окружение» («My network places») и в левой части окна, в разделе «Сетевые задачи» («Network Tasks»), выберите команду «Показывать значки для сетевых UPnP-устройств» («Show icons for networked UPnP devices»). Появится запрос на открытие соответствующих портов встроенного файерволла — с этим стоит согласиться. Учтите только, если у вас установлен сторонний файерволл, то для него впоследствии также будет необходимо разрешить работу UPnP, пока же временно его отключите.

После того как специальный мастер осуществит предварительную настройку системы, щёлкните в этом же окне по строке «Отобразить сетевые подключения» («View network connections») — в списке соединений должна появиться новая группа «Шлюз интернета» («Internet Gateway») и иконка с именем «Подключение к интернету» («Internet Connection»). В «Сетевом окружении» при этом может появиться значок с именем вашего роутера (в зависимости от настроек Windows).

Учтите только, что тут иногда возможна некоторая задержка, поэтому если иконки долго не появляются, то перезагрузите ПК и роутер и подождите несколько минут. В случае же более серьёзных проблем, если новой иконки так и не появилось, попробуйте, во-первых, в строке «Выполнить» меню «Пуск» ввести команду regsvr32 upnpui.dll. И, во-вторых, скачайте утилиту UPnP Test Program [1] и проверьте с её помощью, с чем может быть связана неработоспособность UPnP.

Так, если окажется, что не работает служба «UPnP Host» или «SSDP» (точнее, «Universal Plug and Play Device Host» и «SSDP Discovery Service»), то в Панели управления откройте диалог настройки служб и запустите (перезапустите) их, установив им также автоматический режим запуска. По другим типам ошибок можно воспользоваться ссылкой в окне программы — «Help me to fix these problems», которая приведёт на страничку с подробным описанием проблем и их решения.

Либо скачайте на той же страничке утилиту UPnP Tester (UPNPTest2), которая при первом запуске сама способна включить в системе всё необходимое для работы UPnP, а также умеет отображать найденные UPnP-устройства, если всё работает нормально. Она же, кстати, впоследствии очень удобно покажет, какие порты и как сконфигурированы на роутере.

Наконец, можно вручную переустановить некоторые системные компоненты, отвечающие за UPnP. Для этого в меню «Установка и удаление программ» («Add Or Remove Programs») Панели управления откройте раздел настройки компонентов Windows («Add/

Проконтролируйте ещё раз, отключён ли ваш файерволл. Либо откройте в нём для входящих с вашего роутера соединений порты 1900 и 2869. В штатном системном файерволле для этого надо всего лишь установить в настройках флажок «UPnP Framework» в разделе «Exceptions».

А в сетевом экране от стороннего производителя придётся либо составить правило вручную, либо воспользоваться уже имеющимся шаблоном, например, в установленном у автора Norton Internet Security 2005 [2] надо уже имеющееся правило, расположенное в разделе «General Rules», переключить из режима блокировки в режим разрешения.

После того как всё заработает и искомый значок появится в списке соединений, щёлкните по нему правой кнопкой мыши и откройте диалог его свойств, в котором нажмите кнопку «Параметры» («SettingsW) — именно здесь можно добавлять вручную порты на роутере, через которые вы хотите пропускать входящие соединения напрямую на свой ПК (тот самый портфорвардинг), к требующим их приложениям. И здесь же будут появляться настройки портов, которые будут делать приложения, поддерживающие UPnP, сами, без вашего участия.

Осталось только включить UPnP в нужных программах. Так, для автоматической настройки портов интернет-телефоном Skype необходимо в его настройках открыть раздел «Дополнительно» → «Соединение» и установить всего один флажок — «Включить UPnP».

Для StrongDC это будет флажок «Файерволл с UPnP» в разделе опций «Настройки соединения».

Соответственно, для μTorrent — «Включить UPnP переадресацию» в настройках соединения.

И для eMule — «UPnP настройка портов» также в окне настроек, отвечающем за параметры сетевого соединения.

Разумеется, ничто не мешает настроить порты и вручную, причём не открывая веб-интерфейс настроек самого роутера, а всё так же — с помощью UPnP. Для этого, как уже упоминалось выше, надо открыть свойства значка «Подключение к интернету» («Internet Connection») в списке соединений, нажать «Параметры» → «Добавить» и в появившемся диалоге ввести имя программы, для которой вы настраиваете порт, IP-адрес своего компьютера (адрес во внутренней сети, тот, по которому с ним общается ваш роутер). Узнать его можно, открыв свойства значка соединения в системном трее или выполнив команду ipconfig) и, собственно, сами порты — они должны быть такими же, как и указаны в настройках программы, для которой вы всё это затеяли. Причём если программа принимает входящие соединения как по протоколу TCP, так и по UDP, то и правила таких для неё придётся создать два.
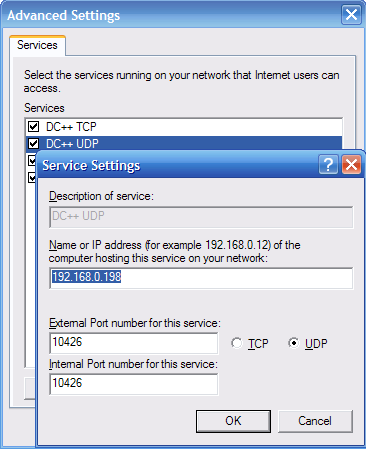
Но, собственно говоря, не ради ручной настройки мы всё это затеяли, а для того, чтобы всё работало и настраивалось без нашего участия. Так что если ваши программы и ваш роутер корректно поддерживают UPnP, то с этих пор вы вполне можете забыть про портфорвардинг и наслаждаться высокой скоростью закачки торрентов, HighID в eMule [3], нормально работающей пересылкой файлов в ICQ, сетевыми играми и прочими прелестями правильно настроенной системы. Настроить UPnP в Windows Vista и Windows 7 ничуть не сложнее.
Кстати
- The Universal Plug and Play позволяет системе автоматически находить, подключать и настраивать устройства для работы с локальными сетями.
- Один раз настроив UPnP, вы избавитесь от необходимости ковырять параметры роутера при появлении каждой новой сетевой программы или игры.
- Программы, тестирующие работу UPnP, способны выявить и помочь исправить некоторые проблемы, связанные с некорректной настройкой соответствующих служб Windows.